Czesc !
Przybywam z obiecanym postem o tym w jaki sposob obrabiam moje zdjecia.
Zacznijmy od tego, ze w mojej obrobce zdjec istnieja 2 rodzaje no ok 3 :P
1 . Zdjecia na bloga :
a ) portrety, calosci itp.
a ) portrety, calosci itp.
b ) oko, usta
2. Zdjecia do portfolio
3. Zdjecia prywatne
Jak sie domyslam naj bardziej interesuje was obrobka nr. 1 i 2 ale o 3 tez cos dopowiem, wiec byl by to dosc dlugi post dla tego rozloze go na 2 lub 3 czesci.
Chece dokladnie wszystko opisac tak by kazda z Was mogla taka obrobke sobie w domu wykonac bez problemow i nie domowien :)
Chece dokladnie wszystko opisac tak by kazda z Was mogla taka obrobke sobie w domu wykonac bez problemow i nie domowien :)
Bedzie to prosty proces, dosc szybki ackolwiek do niego dochodzilam miesiacami co troch cos zmieniajac i teraz obrobke wykonuje mechanicznie doslownie jak robot ktory pamieta co po czym i robi wszystko wedlug jednego wzoru :D
Zaczynamy od otworzenia programu Picasa 3 i wybraniu zdjecia ktorym chcemy sie zajac.
Zdjecie jest szare, ponure widac ze pogoda nie dopisywala.
Czy da sie cos z tym zrobic ?
Jasne wystarczy pobawic sie 3 suwaczkami znajdujacymi sie pod znakiem sloneczka w naszym menu po lewej stronie.
Czy da sie cos z tym zrobic ?
Jasne wystarczy pobawic sie 3 suwaczkami znajdujacymi sie pod znakiem sloneczka w naszym menu po lewej stronie.
1. Wypelnienie swiatlem - rownomiernie rozjasnia nam cala fotografie, przesuwamy sobie suwaczkiem w prawo az zdjecie bezdie dosc dobrze oswietlone, nie idealnie ! ( by nie bylo za jasne po dostrojemu 2 suwakiem )
2. Swiatla - rozswietla tylko miejsca naj jasniejsze / o naj jasniejszych tonach lub mocniej oswietlone, w moim przypadku sa to wlosy, czubek nosa na ktorym naj abrzdiej odbija sie swiatlo oraz rozswietlone miejsca na twarzy .
3. Cienie - jak sama nazwa mowi zajmujemy sie cieniami, wiec poglebiamy czern i podbijamy wszystkie ciemne kolory
3. Cienie - jak sama nazwa mowi zajmujemy sie cieniami, wiec poglebiamy czern i podbijamy wszystkie ciemne kolory
Jest jeszcze 4 paseczek - temperatura kolorow, ale w tym programie jest to dosc nie potrzebna opcja gdyz jezeli chcemy lekko ochlodzic zdjecie program dodaje niebieskie tony , a to wyglada co najmniej zle.
Wiec 4 paseczek zostawiamy w spokoju.
Wiec 4 paseczek zostawiamy w spokoju.
Powinnysmy otrzymac efekt jak naj bardziej naturalny aczkolwiek zadbac o to by twarz wygladala trojwymiarowo.
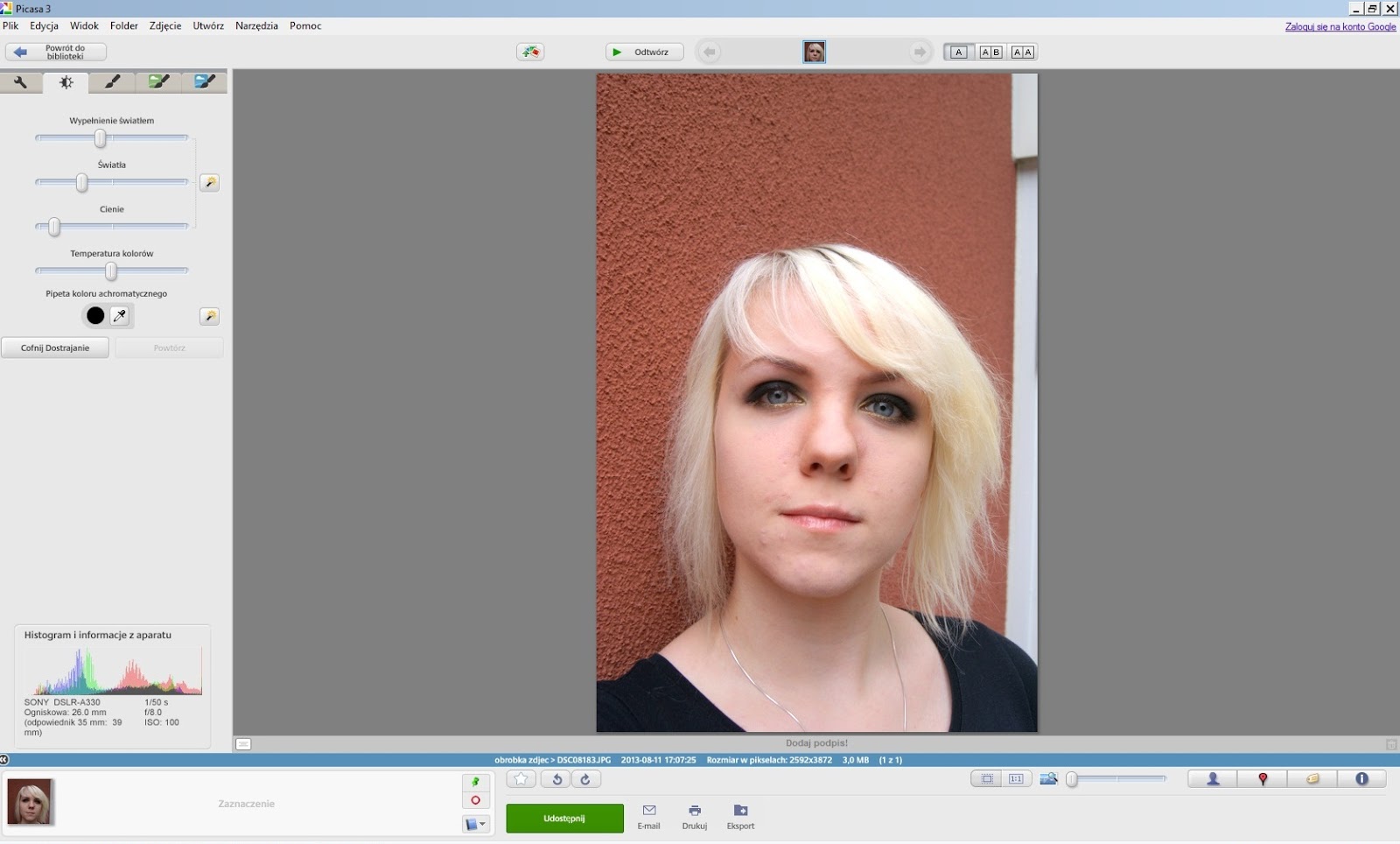
Swiatla dobrane zdjecie od razu prezentuje sie lepiej :)
Pora na usuniecie niedoskonalosc, pryszczy przebarwien, zmarszczek, plamek itd.
Wracamy do 1 zakladki menu i wybieramy ikonke pod tytulem ,,Retusz´´
Po jej kliknieciu pokaze nam sie okienko ( caly czas po lewej stronie ekrany w miejscu menu ) , przy pomocy, ktorego zmieniamy rozmiar pedzla- koleczka , ktorym bedziemy wycinac niedoskonalosci .
Brzmi to strasznie ale jest na prawde proste :)
Brzmi to strasznie ale jest na prawde proste :)
Po najechaniu myszka na zdjecie widzimy koleczko w danym rozmiarze, ktorym najezdzamy na niedoskonalosc, ktorej chcemy sie pozbyc i klikamy lewy przycisk myszy ( LPM ).
Nastepnie gdy poruszymy myszka zobaczymy ze obszar koleczka ktory wczesniej kliknelysmy zmienia swoj kolor na ten w ktorym obecnie znajduje sie kursor.
Teraz kursorem, ktory bedzie naszym koleczkiem najezdzamy na gladki fragment skory, taki bez skazy o dobrym oswietleniu i patrzymy czy w miejscu wycietym ladnie nam sie stopil z reszta skory jezeli tak klikamy LPM i po pryszczu nie ma ani sladu :)
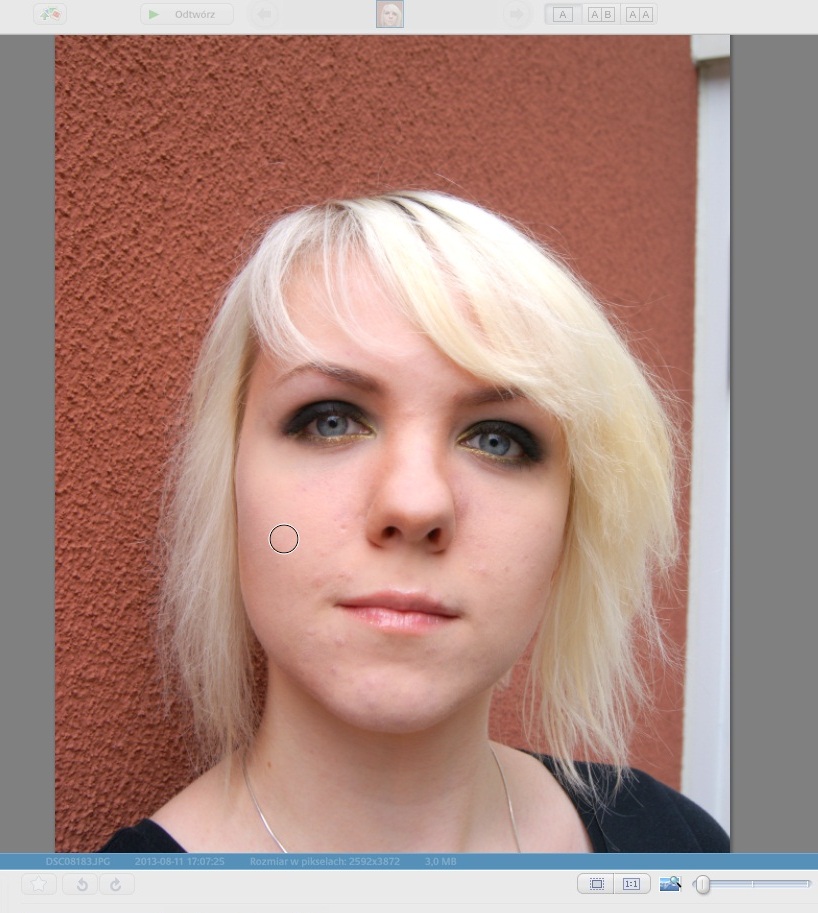
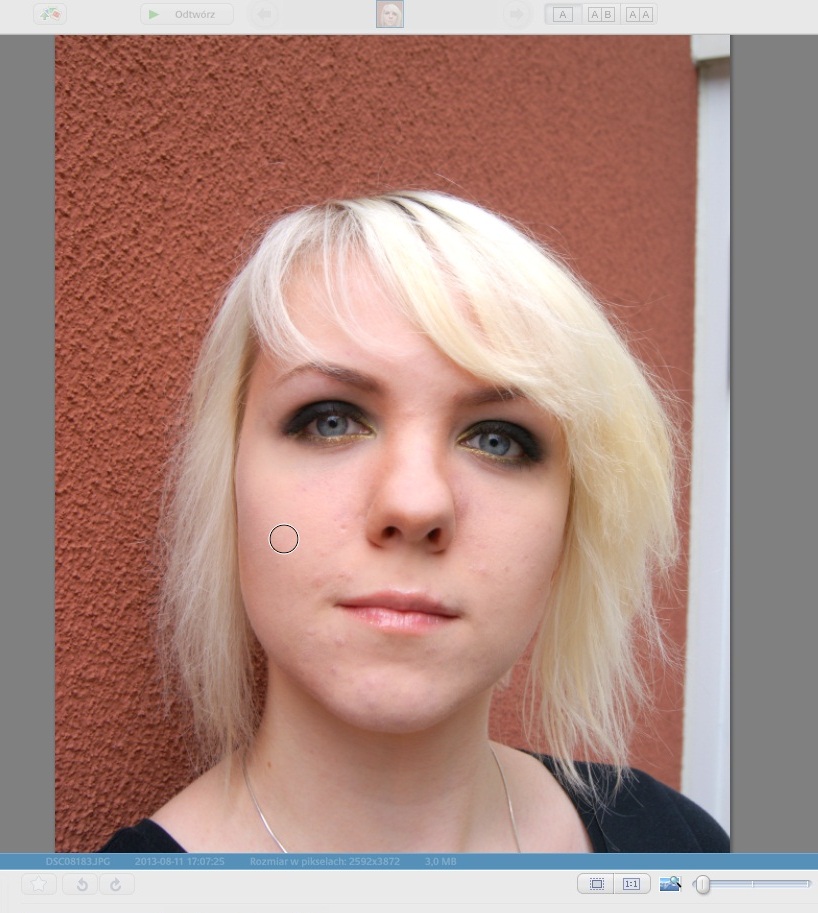
Powyzsza czynnosc powtarzamy na kazdej niedoskonalosci , ktorej chcemy sie pozbyc, jezeli jest ich bardzo duzo w jednym miejscu mozna powiekszyc pedzel i wyciac caly fragment ale trzeba uwazac by znalesc pozniej miejsce tej samej wielkosci ktore bedzie bez skazy, by miec czym uzupelnic wyciete miejsce.
Rownie dobrze mozna tutaj pobrac fragment z szyi czy dekoltu, rowniez powinien sieidealnie stopic i dac porzadany efekt :)
Rownie dobrze mozna tutaj pobrac fragment z szyi czy dekoltu, rowniez powinien sieidealnie stopic i dac porzadany efekt :)
Jak juz wszysto wyciete klikamy Zapisz
No to juz jestesmy grubo za polmetkiem :)
Ale nie podoba nam sie kard, jest za szeroki, po prawej widac kawalek drzwi, ktore odcinaja sie kolorem kurcze cos by z tym zrobic.
Wiec pora przyciac zdjecie :)
Z glownego menu wbieramy opcje Przytnij.
Wyswietli nam sie okno w ktorym mamy 3 propozycje przeciecia danej fotografii, oczywiscie mzna wybrac jedna z nich ale nie zawsze bedzie tam taka , ktora spelni nasze oczekiwania :)
Mozna takze posluzyc sie wymiarem standardowym typu 10x15, mala odbitka, duza odbitka, okladka dysku CD, A4 i wiele innych, pomocna jest ta opcja gdy chcemy isc wywolac zdjecia u fotografa i nie mamy pewnosci czy zdjecie ma odpowiedni wymiar.
Wlaczamy program wybieramy wielkosc zdjec docinamy i mamy wpewnosc, ze po wywolaniu na zdjeciu nie zostanie nic uciete :)
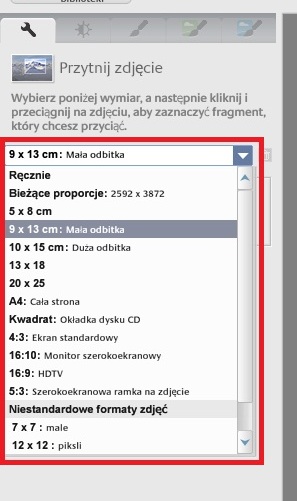
Ja zawsze wybieram opcje Recznie, bo tak jest naj latwiej i naj szybciej przyciyc zdjecie.
Po prostu kursor umieszczamy w miejscu gdzie chcemy by sie zdjecie
zaczynalo i trzymajac wcisniety LPM przeciagamy zaznaczajac obszar,
ktory ma przedstawiac przycieta fotografia.
Obszar ktory zostanie usuniety jest ciemniejszy, bardziej szary, zamglony, a ten ktory zostanie ma kolory oryginalu.
Jezeli chcemy powiekszyc lub zmniejszyc ten obszar najezdzamy kursorem na linie ramki , ktora powstala nam po zaznaczeniu, pokaze nam sie wtedy strzalka w dwoch kierunkach i trzymajac wciscniety LPM przeciagamy ta linie zwiekszajac lub zmniejszajac nasze zdjecie.
To samo mozna zrobic przeciagajac rogi jednoczesniej zmieniajac szerokosc i wysokosc zdjecia.
To samo mozna zrobic przeciagajac rogi jednoczesniej zmieniajac szerokosc i wysokosc zdjecia.
Wszystko dociete tak jak chcemy ale nie mamy pewnosci czy to aby na pewno strzal w 10, wiec klikamy Podglad wtedy zdjecie nam sie przytnie i po kilku sekundach wroci do calosci z zaznaczonym obszarem, hjezeli sie nie podoba zmieniamy, jezelijest ok klikamy Zastosuj.
I w ten sposob mamy zdjecie bez skaz, o odpowiednim rozmiarze i oswietleniu :)
No tak ale ostrosc jest przecietna.
Na srednia i niewielka skale to nie problem gdyz jest i na to narzedzie :D
Na srednia i niewielka skale to nie problem gdyz jest i na to narzedzie :D
W naszym glownym menu wybieramy 3 zakladke, ta za sloneczkiem :)
I pierwszy kwadracik w lewym gornym rogu nosi tytol Wyostrz, ta wlasnie opcja bezdie nam potrzebna, wiec klik.
W miejscu menu wyswietli nam sie suwaczek zatytulowany Wartosc, to nim zwiekszamy ilosc ostrych elementow, ale pamietajmy bez przesady !
Im bardziej wyostrzamy zdjecie tym wiecej szumow ( kropek ) nam wychodzi, przez co zbyt mocne wyostrzenie powoduje ze zdjecie wyglada jak cale mocno wykropkowane i nie ladnie, nie estetycznie to wyglada.
Im bardziej wyostrzamy zdjecie tym wiecej szumow ( kropek ) nam wychodzi, przez co zbyt mocne wyostrzenie powoduje ze zdjecie wyglada jak cale mocno wykropkowane i nie ladnie, nie estetycznie to wyglada.
Dostrajamy nasze zdjecie ( naj lepiej nie dalej niz do polowy paska ), za kazdym razem gdy przesuniemu suwaczek efekt od razu widoczny jest na zdjeciu po prawej stronie , swietny pomysl z tym podgladem dzieki czemu praca jest o wiele latwiejsza :)
Zdjecie wyostrzone, tak jak chemy by bylo lub na tyle na ile moze ono wyostrzonym byc, kilkamy Zastosuj i pamietamy o zapisaniu naszego zdjecia !
Jezeli nie zapiszemy w programie zdjecie nadal bezdie wwygladac na przerobione, ale po otworzeniu w jakiej kolwiek innej przegladarce zdjec niz picasa bezdie nadal surowe !
Bowiem program zapamietuje nasze kroki do momentu gdy albo zapiszemy albo usuniemy wszystkie efekty.
W ten sposob mamy gotowe zdjecie do publikacji na blogu :D
Tak wlasnie wyglada proces przygotowawczy moich zdjec, ktore dodaje w postach.
Prawda ze jest roznica ?
Mam nadzieje ze bezdie to dla was rownie prosty zabieg jak dla mnie i ze osoby , ktore do tej pory nie wiedzialy jak sie zdjecia latwo i szybko obrabia dadza sobie z tym programem rade.
Mam nadzieje ze bezdie to dla was rownie prosty zabieg jak dla mnie i ze osoby , ktore do tej pory nie wiedzialy jak sie zdjecia latwo i szybko obrabia dadza sobie z tym programem rade.
Jest to program w 100 % darmowy, jest tworem Google podobnie jak Chrome przegladarka dosc popularna :)
Takw eic nic on nie kosztuje i kazda z Was moze sie niem poslugiwac :)
Do nastepnego :*
Tesia
















Zapomnialam dodac !
OdpowiedzUsuńrozmiar zdjec zmieniam w PS poniewaz nie ma takiej opcji w Picasie :)
Przydatny post, ja pracuję na PS, ale Picasa wydaje się całkiem fajnym rozwiązaniem
OdpowiedzUsuńBardzo fajny i przydatny post. :) Ja pracuję na Photo Scape, ale nie odkryłam jeszcze całkowicie jego możliwości. :)
OdpowiedzUsuńMam picasa do użytku prywatnego i jestem bardzo zadowolona :)
OdpowiedzUsuńbardzo ładnie ujęte , ja robię identycznie ,ale czekam na obróbkę make upiku :)czyli oczka:P
OdpowiedzUsuńMyślę, że taki post przyda się wielu blogerkom, zwłaszcza tym które dopiero zaczynają swoją przygodę z blogowaniem i odkrywają że przy zdjęciach mogą sobie troszkę pomóc :)
OdpowiedzUsuńŚwietny i przydatny post ^^
OdpowiedzUsuńi prosze nawet mam picasa ale nie myslałam żeby tak sie pobawić,dzięki za podpowiedz;)
OdpowiedzUsuńDzięki Ci za tego posta!:)
OdpowiedzUsuńBardzo lubię ten program :)
OdpowiedzUsuńZazdroszczę umiejętności obsługi tego programu..tez chciałam się kiedyś nauczyć, ale przerósł mnie :)albo to raczej mój leń..? :)
OdpowiedzUsuń